Oracle Database es
un sistema de gestión de base de datos de tipo objeto-relacional desarrollado
por Oracla (el nombre ya daba una pista, ¿verdad?).
Se considera como uno de los sistemas de bases de datos más
completos, destacando su soporte de transacciones, estabilidad, escalabilidad y
soporte multiplataforma, por no hablar de un precio absurda y escandalosamente
caro según que herramientas contrates, pero bueno.
En esta sección trabajaremos con Oracle Database Express Edition y su entorno de desarrollo gráfico Oracle SQL Developer.
Lo primero será descargar la versión que deseemos de Oracle Database Express Edition desde
la web oficial (http://www.oracle.com/technetwork/database/database-technologies/express-edition/overview/index.html),
y Oracle SQL Developer desde http://www.oracle.com/technetwork/developer-tools/sql-developer/overview/index-097090.html.
Hecho esto, lanzaremos la instalación de Database, siendo una muy sencilla y
donde configuraremos exclusivamente la contraseña para el usuario por defecto (system).
La parte que sí deberemos modificar es la que viene a
continuación. Por defecto Oracle
Database trabaja con un usuario system,
al que deberemos introducir una contraseña. Por defecto, escribiremos manager, por convenio en clase. Pero
puedes poner la clave que desees.
Instalamos y estaremos listos para funcionar.
El siguiente paso es arrancar nuestro servidor (y si vas
justo de recursos, aunque la cosa ha mejorado bastante en los últimos años, te
recomiendo que una vez hayas finalizado de trabajar con Oracle cierres su
servicio).
Para arrancarlo nos vamos a Todas las aplicaciones (en Windows 10, ir a la forma de acceso por
defecto de vuestro sistema operativo) à
Oracle Database y pulsas sobre Start Database.
Técnicamente ya podríamos comenzar a trabajar con la
herramienta incorporada por defecto SQL
Command Line, pero usarmos un entorno gráfico que siempre resulta algo más
cómodo.
Aquí es donde entra nuestro segundo programa, SQL Developer. Descomprimimos la
descarga y ejecutamos el archivo sqldeveloper.exe. Es un entorno que no
requiere instalación, así que se nos abrirá automáticamente, puedes llevarlo en
un pen… Es algo que agradezco, y que me gusta más que Workbench de MySQL
(aunque también puedes conseguirlo de forma portable).
Está basado en Java, así que necesitaremos indicarle la ruta
del JDK, en mi caso
Y veremos esta ventana principal:
Para poder conectarnos a nuestra base de datos, deberemos
generar una nueva conexión. Nos vamos al panel de la izquierda, Conexiones, y pulsamos sobre el botón
de +.
Y deberemos indicar un nombre para nuestra conexión (inazioclaver en mi caso), un usuario y
contraseña (que lo definimos en la instalación), y hacía donde quiero
conectarme. Como estamos haciendo pruebas en el ordenador en local, el host será
localhost y el puerto lo dejo por
defecto (si lo modificaste, deberás indicarlo en este campo).
Podrás probar la conexión pulsando en Probar, y reflejará su estado en la parte inferior izquierda,
poniendo Estado: Correcto si no hubo
ningún problema.
Pulsamos sobre Conectar
y estamos dentro (mierda, como me gusta decir esta frase).
Si vamos a Conexiones,
veremos una conexión con nuestro nombre. La desplegamos y accederemos a todas
las categorías que tiene Oracle Database.
Tablas para las tablas donde almacenaremos datos, tipos para
los objetos que podemos crear, procedimientos, vistas, funciones… Pégale un
ojo, está interesante.







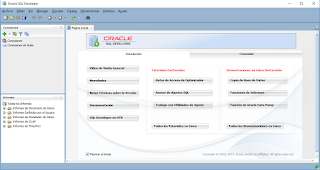



0 comments:
Publicar un comentario